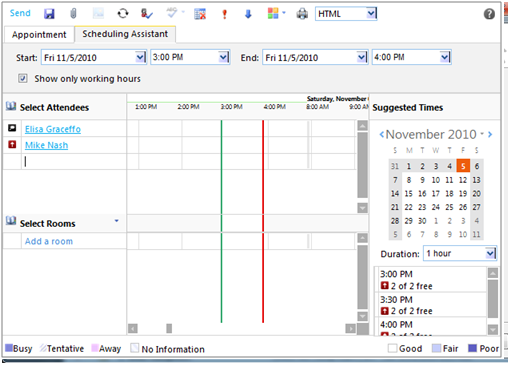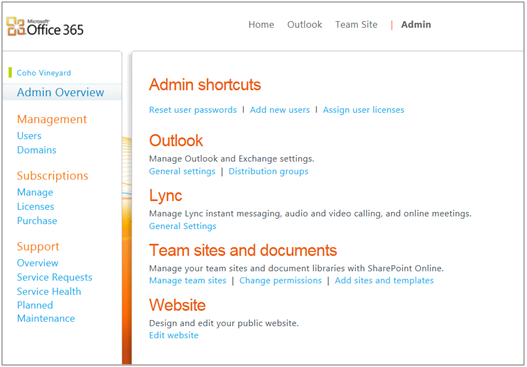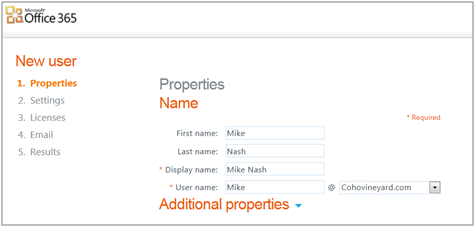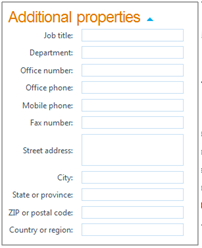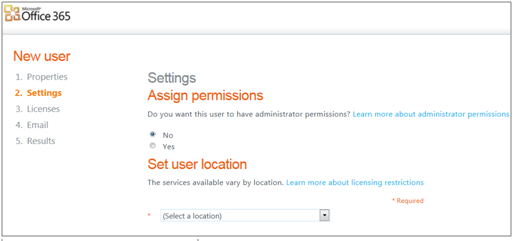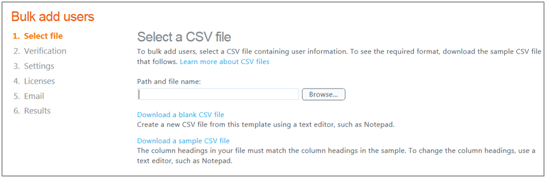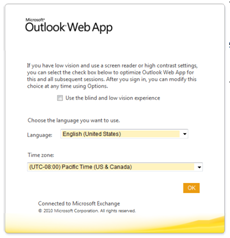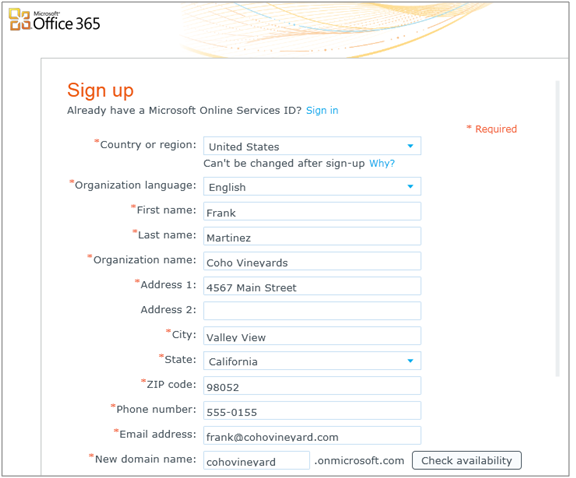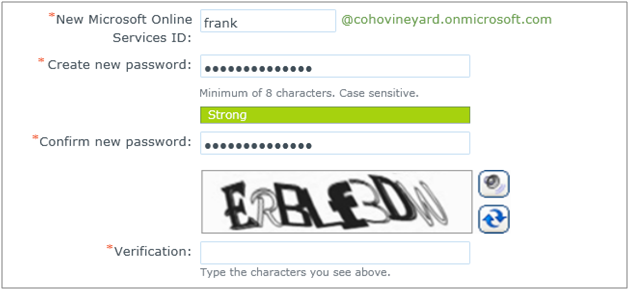Microsoft designed Office 365 to work with the
functionality of your desktop version of Outlook e-mail, calendar, and contacts.
You can set up your Office 365 e-mail to be accessed through your Microsoft
Outlook 2007 SP2 or 2010 desktop application or through Microsoft Outlook 2011
for Mac, or Microsoft Entourage 2008 for Mac, Enhanced Web Services edition
[need to verify these product names].
1. In Outlook 2010, open the File
tab and click on the Add Account
button.
2. This opens the Add New Account dialog box.
3. Enter your e-mail address and password, and click on Next. When the account is done
auto-configuring, click on Finish.
Office
365 gives you anywhere access to your e-mail, important documents, contacts,
and calendar on nearly any device — including iPhone, Android,
BlackBerry, and
Windows Mobile phones. Office 365 also automatically updates your e-mail, calendar,
and contacts across supported devices. For assistance, read the help article Use email on your mobile phone.
Microsoft Outlook Web App is a Web-based version
of Outlook that provides the familiar, rich functionality and experience you
are accustomed to from the desktop version of Microsoft Outlook. If you are
limited by low bandwidth, Outlook Web App is optimized so it minimizes data and
bandwidth use. Cross-browser support for Safari, Firefox, Chrome and Internet
Explorer ensures that wherever you are connected to the Internet — at home, at
the office or on the road — you can access your e-mail once you’ve followed the
steps above to add your account.
Log in to Office 365 and
click on Outlook at the top of the
screen to access Outlook Web App or launch your Outlook desktop application.
Share Calendars Through
Outlook or Outlook Web App and Send a Meeting Request
Sharing
calendars with colleagues makes scheduling easier with the ability to see
colleagues’ availability from your Outlook calendar. When you set up a meeting request in Outlook or Outlook Web App, you
can use the calendar to see your schedule and to find times that your
colleagues are available as well. You can choose to share only whether you are
available or not, or the details of your calendar appointments. You can send a
meeting request to anyone, including those outside of your organization, but
you won't see that person’s free/busy information unless he or she is using
Microsoft Exchange and has shared their calendar with you.
In Outlook
or Outlook Web App, create a new meeting request. You will be able to view the
calendars of any users that you have created in Office 365 by adding them to
the meeting request and clicking on
Scheduling
Assistant.